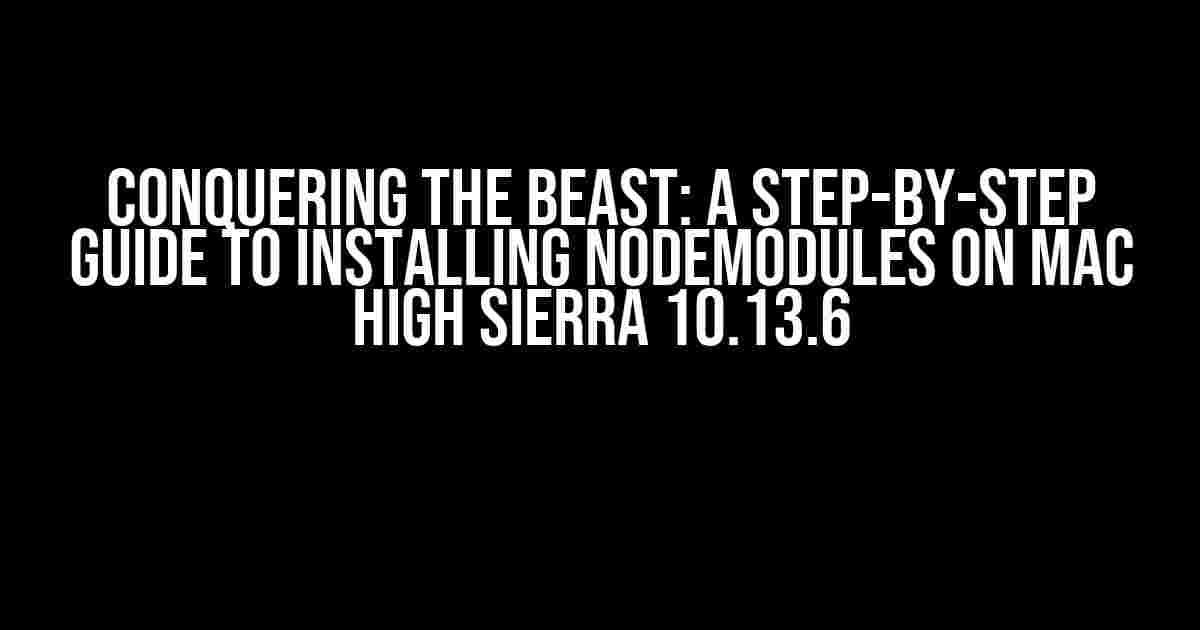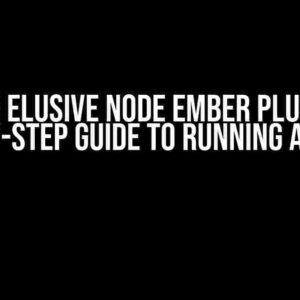Are you tired of banging your head against the wall, trying to install NodeModules on your Mac High Sierra 10.13.6? Well, put down that hammer and take a deep breath, because we’ve got you covered! In this comprehensive guide, we’ll take you by the hand and walk you through the process, step-by-step, to get NodeModules up and running on your Mac.
What’s the Big Deal About NodeModules?
For the uninitiated, NodeModules are a package manager for JavaScript, allowing you to easily install and manage packages for your projects. It’s an essential tool for any developer, and not having it can be a major productivity killer. But, why is it so tricky to install on Mac High Sierra 10.13.6, you ask? Well, it’s mostly due to compatibility issues and changes in the macOS security policies.
The Culprits Behind the Installation Issues
--unsafe-permflag: This flag was previously used to circumvent permission issues, but it’s no longer supported in High Sierra.- Xcode 9.4.1: This version of Xcode has changed the way permissions are handled, causing issues with NodeModules installation.
- macOS High Sierra’s STRICT_PROCESSORS entitlement: This security feature restricts the execution of certain commands, including those required for NodeModules installation.
Preparation is Key: Getting Your Mac Ready for NodeModules
Before we dive into the installation process, let’s get your Mac ready for the challenge ahead. Follow these steps to ensure a smooth installation:
-
Update your Xcode to the latest version (10.3 or higher). This is crucial, as earlier versions won’t work with NodeModules.
-
Install the Xcode Command Line Tools by running the following command in your terminal:
xcode-select --install -
Verify that your system has the necessary permissions by running:
sudo chown -R $USER:staff /usr/local -
Make sure you have the latest version of Node.js installed (LTS or higher). You can check by running:
node -v
The Installation Process: A Step-by-Step Guide
Now that your Mac is ready, let’s get started with the installation process:
Step 1: Install NodeModules Using npm
Open your terminal and run the following command:
sudo npm install -g npm@latestThis will update npm to the latest version, which is essential for installing NodeModules.
Step 2: Install NodeModules Using nvm
If the previous step didn’t work, you can try installing NodeModules using nvm (Node Version Manager). Run the following command:
curl -o- https://raw.githubusercontent.com/creationix/nvm/v0.33.1/install.sh | bashThis will install nvm, which allows you to manage multiple versions of Node.js and install NodeModules.
Step 3: Set the Correct Permissions
Run the following command to set the correct permissions for NodeModules:
sudo chown -R $USER:staff /usr/local/lib/node_modulesThis will ensure that you have the necessary permissions to install and manage NodeModules.
Step 4: Install NodeModules Using npm (Again!)
Finally, run the following command to install NodeModules using npm:
sudo npm install -g node-modulesIf everything goes smoothly, you should see a success message indicating that NodeModules has been installed.
Troubleshooting Common Issues
Don’t panic if you encounter any issues during the installation process! Here are some common problems and their solutions:
| Error Message | Solution |
|---|---|
| EACCES: permission denied | Run the command with sudo, or change the ownership of the directory using chown. |
| npm ERR! code ELIFECYCLE | Try reinstalling Node.js and npm, or delete the node_modules directory and retry the installation. |
| NodeModules not recognized as an internal or external command | Verify that NodeModules is installed correctly by running npm -v, and ensure that the correct path is added to your system’s PATH environment variable. |
Conclusion: You Did It!
Congratulations, you’ve successfully installed NodeModules on your Mac High Sierra 10.13.6! Pat yourself on the back, and go forth to conquer the world of JavaScript development. Remember, with great power comes great responsibility, so use your newfound powers wisely.
If you encountered any issues during the installation process, don’t hesitate to leave a comment below. Our team of experts will be happy to help you troubleshoot and get NodeModules up and running on your Mac.
Happy coding, and remember: the struggle is real, but the solution is just a few clicks away!
Frequently Asked Question
Having trouble installing nodemodules on your Mac High Sierra 10.13.6? Don’t worry, we’ve got you covered! Here are some frequently asked questions to help you troubleshoot the issue.
Why am I getting an error when trying to install nodemodules on my Mac High Sierra 10.13.6?
This could be due to a variety of reasons, including a corrupted npm cache, permissions issues, or an outdated version of Node.js. Try running `npm cache clean –force` and then `npm install` again to see if that resolves the issue. If not, you may need to reinstall Node.js or check your system permissions.
Do I need to upgrade my Node.js version to install nodemodules on Mac High Sierra 10.13.6?
While it’s not necessary to upgrade your Node.js version, it’s highly recommended to ensure you’re running the latest version. You can check your current version by running `node -v`. If you’re running an outdated version, you can upgrade using Homebrew or by downloading the latest version from the Node.js website.
How do I fix permissions issues when trying to install nodemodules on Mac High Sierra 10.13.6?
To fix permissions issues, try running `npm install` with sudo privileges by using the command `sudo npm install`. If you’re using a Mac with a T2 chip, you may need to disable the System Integrity Protection (SIP) before running the command. You can do this by restarting your Mac, holding down the Command + R keys, and then selecting the “Disable SIP” option.
Can I use a package manager like Homebrew to install nodemodules on Mac High Sierra 10.13.6?
Yes, you can use Homebrew to install Node.js and nodemodules on your Mac High Sierra 10.13.6. Simply run `brew install node` to install Node.js, and then `npm install` to install nodemodules. Homebrew can help simplify the installation process and ensure you’re running the latest versions.
What if none of these solutions work and I’m still having trouble installing nodemodules on Mac High Sierra 10.13.6?
If none of the above solutions work, you may want to try reinstalling Node.js and npm, or seeking help from a developer community or online forum. You can also try checking the npm error logs for more information on the specific issue you’re facing. Don’t worry, we’re here to help you troubleshoot the problem and get nodemodules up and running on your Mac High Sierra 10.13.6!