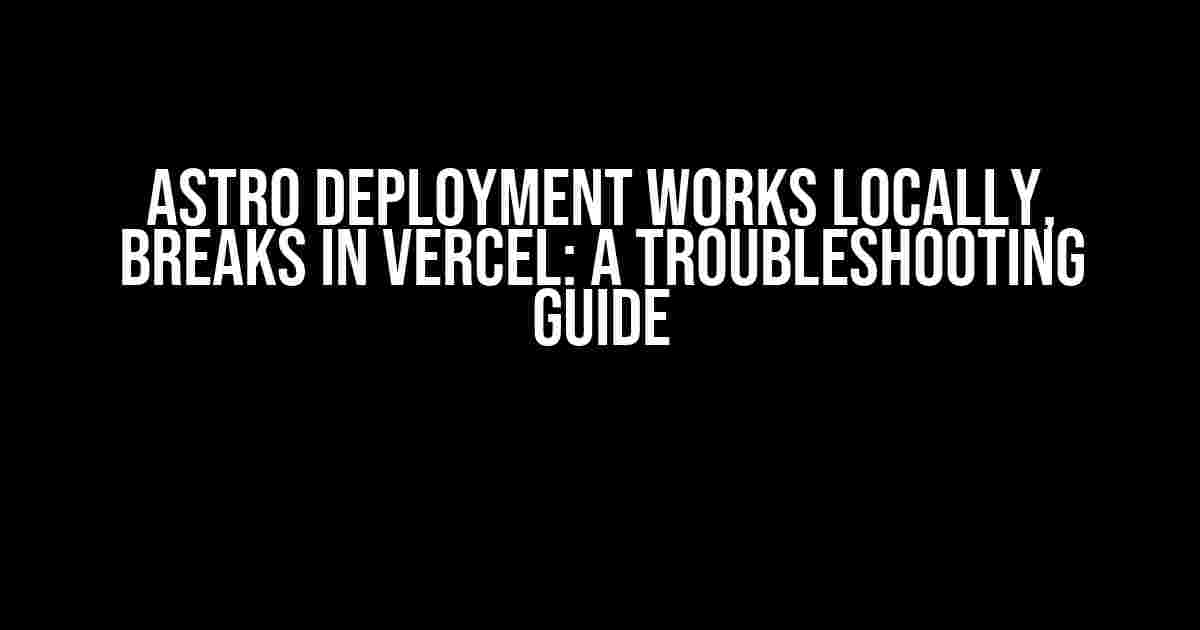If you’re reading this article, chances are you’ve fallen victim to the infamous “works on my machine” syndrome, where your Astro application works flawlessly on your local development environment but throws tantrums when deployed to Vercel. Fear not, dear developer, for we’re about to embark on a troubleshooting adventure to identify and squash those pesky deployment gremlins!
Understanding the Problem: A Brief Overview
Before we dive into the nitty-gritty, let’s take a step back and understand why Astro deployment might work locally but break in Vercel. There are a few key differences between your local environment and Vercel’s serverless architecture:
- Environment Variables: Vercel uses a different set of environment variables compared to your local machine. Make sure you’re not relying on local-only variables or configurations.
- File System: Vercel’s serverless environment has limited access to the file system, which can cause issues with file-based dependencies or caching.
- Network and API Calls: API calls or network requests might behave differently in Vercel’s environment due to differences in latency, timeouts, or firewall configurations.
Troubleshooting Steps
Now that we’ve covered the basics, let’s get down to business and follow these step-by-step instructions to troubleshoot your Astro deployment issues in Vercel:
Step 1: Verify Environment Variables
Double-check your environment variables to ensure they’re correctly configured and available in your Vercel deployment. You can do this by:
- Logging into your Vercel dashboard and checking the Environment Variables section for your project.
- Verifying that your `.env` file is correctly configured and committed to your repository.
- Using the `console.log` function to inspect environment variables in your Astro code.
console.log(process.env.VARIABLE_NAME)Step 2: Review File System Access
Ensure that your Astro application is not relying on file system access or caching mechanisms that might not work in Vercel’s serverless environment. Check for:
- File writes or reads that might fail due to limited file system access.
- Cache implementations that rely on file system storage.
- Asset optimization or compression tools that require file system access.
Step 3: Inspect API Calls and Network Requests
Verify that your Astro application’s API calls or network requests are correctly configured and working as expected in Vercel’s environment. Check for:
- API keys or credentials that might need to be updated for Vercel’s environment.
- Timeouts or retry mechanisms that might need to be adjusted for Vercel’s latency.
- Firewall or networking configurations that might block or restrict API calls.
Bonus Round: Advanced Troubleshooting Techniques
If the above steps didn’t resolve your issues, it’s time to bring out the big guns!
Technique 1: Enable Vercel Debug Logging
Enable debug logging in your Vercel project to get more insights into the deployment process. This can help you identify the exact error or issue causing the deployment to fail.
VERCEL_DEBUG=true vercel deployTechnique 2: Use the Vercel CLI to Simulate Deployment
Utilize the Vercel CLI to simulate a deployment on your local machine. This can help you reproduce and debug issues without actually deploying to Vercel.
vercel build && vercel devTechnique 3: Inspect Vercel’s Serverless Function Logs
If your deployment is failing, inspect the serverless function logs to identify the exact error or issue. You can do this by:
- Logging into your Vercel dashboard and checking the Functions section for your project.
- Clicking on the “Logs” tab for the failing function.
- Reviewing the logs to identify the error or issue.
| Error Code | Description | Fix |
|---|---|---|
| ERR_UNSUPPORTED_FILE_TYPE | File type not supported by Vercel’s environment. | Convert file to a supported type or use a different storage solution. |
| ERR_API_KEY_INVALID | API key or credentials are invalid or missing. | Update API keys or credentials to match Vercel’s environment. |
| ERR_TIMEOUT_EXCEEDED | Timeout exceeded for API call or network request. | Adjust timeout settings or implement retry mechanisms. |
Conclusion
Troubleshooting Astro deployment issues in Vercel can be a challenging task, but by following these steps and techniques, you should be able to identify and fix the root cause of the problem. Remember to:
- Verify environment variables and configuration.
- Review file system access and caching mechanisms.
- Inspect API calls and network requests.
- Enable debug logging and simulate deployments for advanced troubleshooting.
With patience, persistence, and a hint of creativity, you’ll be able to get your Astro application up and running smoothly on Vercel. Happy troubleshooting, and may the coding gods be with you!
Here are 5 Questions and Answers about “Astro Deployment Works Locally, Breaks in Vercel”:
Frequently Asked Question
Get to the bottom of why your Astro deployment is behaving like a rebellious teenager – working locally, but breaking when deployed to Vercel!
Why does my Astro deployment work locally but break when deployed to Vercel?
This is a classic symptom of a misconfigured build process. Double-check your `astro.config.mjs` file and make sure you’re not using any local dependencies or environment variables that aren’t available in the Vercel environment. Also, verify that your `build` script is correctly set up to produce a production-ready build.
I’ve checked my config file, what else could be causing the issue?
Another common culprit is incompatible plugins or dependencies. If you’re using any experimental or alpha plugins, try removing them or updating to stable versions. Additionally, ensure that your dependencies are correctly installed and up-to-date by running `npm install` or `yarn install` before deploying to Vercel.
How can I troubleshoot the issue further?
Enable verbose logging in your Astro deployment by setting the `VERCEL_LOGGING_LEVEL` environment variable to `debug`. This will provide more detailed error messages that can help you pinpoint the issue. You can also try deploying to a different environment, like Netlify or GitHub Pages, to see if the issue is Vercel-specific.
What if I’m using a custom plugin or adapter?
Custom plugins and adapters can be finicky. Try removing or disabling them temporarily to see if the issue persists. If it does, you may need to reach out to the plugin author or maintainers for support or troubleshooting guidance.
I’ve tried everything, but the issue still persists. What’s next?
Don’t worry, you’re not alone! Reach out to the Astro community on Discord or GitHub, and share your `astro.config.mjs` file, `package.json`, and any relevant error messages. The community will do its best to help you troubleshoot and resolve the issue. You can also consider opening a support ticket with Vercel if you suspect the issue is related to their platform.