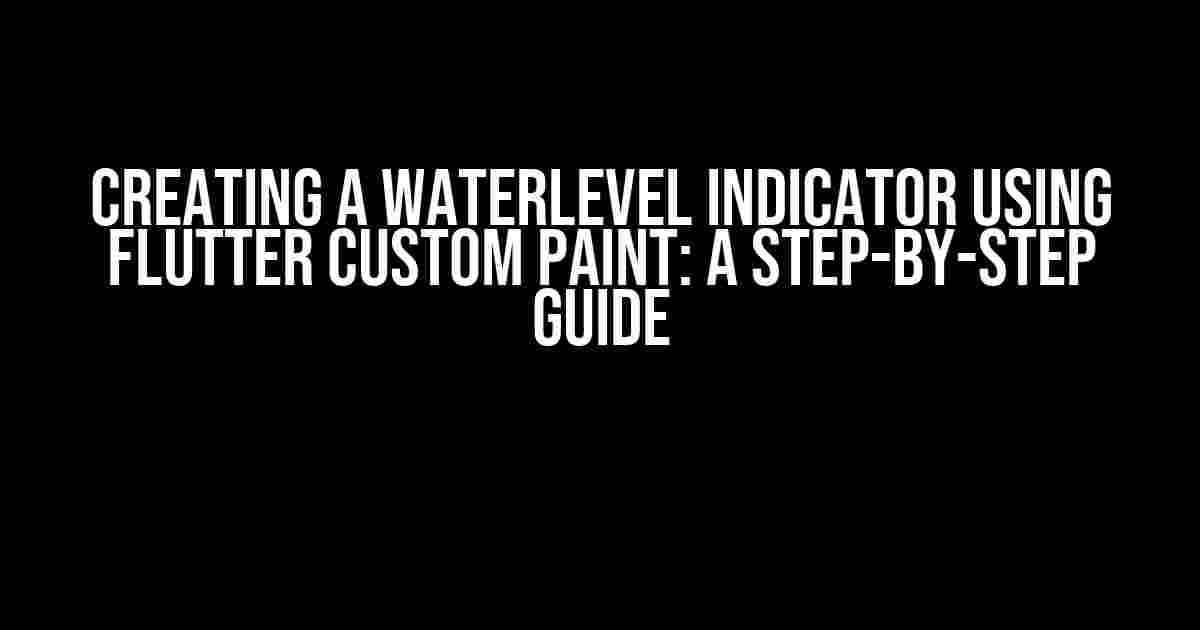When it comes to creating visually appealing and interactive mobile applications, Flutter is an excellent choice. One of the most impressive features of Flutter is its ability to create custom UI components using the Custom Paint API. In this article, we’ll explore how to create a WaterLevel Indicator using Flutter Custom Paint, a unique and practical component for your mobile app.
What is a WaterLevel Indicator?
A WaterLevel Indicator, also known as a liquid level indicator, is a graphical representation of a liquid’s level in a container. It’s commonly used in industrial, scientific, and medical applications to display the level of a liquid in a tank, container, or pipe. By creating a WaterLevel Indicator using Flutter Custom Paint, we’ll learn how to create a custom UI component that can be used in a variety of applications.
Step 1: Setting Up the Project
Before we dive into creating the WaterLevel Indicator, let’s set up a new Flutter project. Open your terminal or command prompt and run the following command:
flutter create water_level_indicatorThis will create a new Flutter project called “water_level_indicator”. Open the project in your preferred IDE or code editor.
Step 2: Creating the Custom Paint Class
Next, we’ll create a new Dart file called `water_level_indicator_painter.dart`. This file will contain the Custom Paint class that will draw the WaterLevel Indicator.
import 'package:flutter/material.dart';
class WaterLevelIndicatorPainter extends CustomPainter {
final double waterLevel;
final Color waterColor;
final Color tankColor;
WaterLevelIndicatorPainter({
this.waterLevel = 0.5,
this.waterColor = Colors.blue,
this.tankColor = Colors.grey,
});
@override
void paint(Canvas canvas, Size size) {
// We'll draw the tank and water level in the next steps
}
@override
bool shouldRepaint(CustomPainter oldDelegate) {
return true;
}
}In the code above, we’ve created a `WaterLevelIndicatorPainter` class that extends the `CustomPainter` class. We’ve also defined three properties: `waterLevel`, `waterColor`, and `tankColor`, which will be used to customize the WaterLevel Indicator.
Step 3: Drawing the Tank
Next, we’ll draw the tank using the `canvas` object. Add the following code inside the `paint` method:
void paint(Canvas canvas, Size size) {
// Draw the tank
final tankRect = Rect.fromLTWH(
0,
size.height * 0.2,
size.width,
size.height * 0.6,
);
final tankPaint = Paint()
..color = tankColor
..strokeWidth = 2
..style = PaintingStyle.stroke;
canvas.drawRect(tankRect, tankPaint);
}In the code above, we’ve created a `Rect` object to define the shape of the tank. We’ve also created a `Paint` object to define the color and stroke width of the tank. Finally, we’ve used the `drawRect` method to draw the tank on the canvas.
Step 4: Drawing the Water Level
Next, we’ll draw the water level using the `canvas` object. Add the following code inside the `paint` method:
void paint(Canvas canvas, Size size) {
// ...
// Draw the water level
final waterRect = Rect.fromLTWH(
0,
size.height * (1 - waterLevel),
size.width,
size.height * waterLevel,
);
final waterPaint = Paint()
..color = waterColor
..style = PaintingStyle.fill;
canvas.drawRect(waterRect, waterPaint);
}In the code above, we’ve created a `Rect` object to define the shape of the water level. We’ve also created a `Paint` object to define the color of the water. Finally, we’ve used the `drawRect` method to draw the water level on the canvas.
Step 5: Using the Custom Paint Class
Now that we’ve created the Custom Paint class, let’s use it in our Flutter app. Open the `main.dart` file and add the following code:
import 'package:flutter/material.dart';
import 'package:water_level_indicator/water_level_indicator_painter.dart';
void main() {
runApp(MyApp());
}
class MyApp extends StatelessWidget {
@override
Widget build(BuildContext context) {
return MaterialApp(
home: Scaffold(
body: Center(
child: CustomPaint(
size: Size(200, 300),
painter: WaterLevelIndicatorPainter(
waterLevel: 0.7,
waterColor: Colors.blue,
tankColor: Colors.grey,
),
),
),
),
);
}
}In the code above, we’ve created a `MaterialApp` with a `Scaffold` body. We’ve used the `CustomPaint` widget to display the WaterLevel Indicator, passing an instance of the `WaterLevelIndicatorPainter` class as the `painter` property.
Step 6: Adding Interactivity
To make the WaterLevel Indicator interactive, we’ll add a slider to control the water level. Add the following code to the `body` property of the `Scaffold` widget:
body: Column(
mainAxisAlignment: MainAxisAlignment.center,
children: [
CustomPaint(
size: Size(200, 300),
painter: WaterLevelIndicatorPainter(
waterLevel: _waterLevel,
waterColor: Colors.blue,
tankColor: Colors.grey,
),
),
Slider(
value: _waterLevel,
min: 0,
max: 1,
onChanged: (value) {
setState(() {
_waterLevel = value;
});
},
),
],
) In the code above, we’ve added a `Column` widget with two children: the `CustomPaint` widget and a `Slider` widget. We’ve also defined a `_waterLevel` variable to store the current water level, and used it to update the WaterLevel Indicator when the slider is changed.
Conclusion
In this article, we’ve learned how to create a WaterLevel Indicator using Flutter Custom Paint. We’ve covered the basics of creating a Custom Paint class, drawing shapes on the canvas, and adding interactivity to our UI component. With this knowledge, you can create custom UI components that are both visually appealing and functional.
Best Practices and Tips
- Use the `CustomPainter` class to create custom UI components that require complex drawing operations.
- Use the `paint` method to perform all drawing operations on the canvas.
- Use the `shouldRepaint` method to optimize repaints and improve performance.
- Use the `ValueListenableBuilder` widget to update the UI when the state changes.
Troubleshooting Common Issues
- Issue:** The Custom Paint class is not rendered correctly.
- Solution:** Check that the `paint` method is implemented correctly, and that the `canvas` object is used to draw the shapes.
- Issue:** The UI is not updated when the state changes.
- Solution:** Check that the `setState` method is used to update the state, and that the `ValueListenableBuilder` widget is used to rebuild the UI.
| Property | Description |
|---|---|
| waterLevel | The level of the water in the tank (0.0 to 1.0). |
| waterColor | The color of the water. |
| tankColor | The color of the tank. |
By following this step-by-step guide, you should now have a fully functional WaterLevel Indicator using Flutter Custom Paint. Remember to experiment with different shapes, colors, and animations to create a unique and engaging UI component.
Here are 5 Questions and Answers about “WaterLevel Indicator Flutter Custom Paint”:
Frequently Asked Question
Get the answers to the most frequently asked questions about WaterLevel Indicator Flutter Custom Paint!
What is WaterLevel Indicator Flutter Custom Paint?
WaterLevel Indicator Flutter Custom Paint is a Flutter package that allows you to create a customizable water level indicator using Flutter’s Custom Paint. It’s perfect for creating engaging and interactive UI components for your mobile app!
How do I implement WaterLevel Indicator Flutter Custom Paint in my app?
To implement WaterLevel Indicator Flutter Custom Paint in your app, simply add the package to your pubspec.yaml file, import the package, and use the WaterLevelIndicator widget in your UI code. You can then customize the appearance and behavior of the indicator using various properties and options.
Can I customize the appearance of the water level indicator?
Yes, you can customize the appearance of the water level indicator using various properties such as color, shape, size, and animation speed. You can also add your own custom styles and themes to match your app’s unique design.
Is WaterLevel Indicator Flutter Custom Paint compatible with all Flutter versions?
Yes, WaterLevel Indicator Flutter Custom Paint is compatible with all Flutter versions, including the latest stable and beta releases. However, please check the package documentation for specific compatibility notes and requirements.
Can I use WaterLevel Indicator Flutter Custom Paint for web and desktop apps?
While WaterLevel Indicator Flutter Custom Paint is primarily designed for mobile apps, it can also be used for web and desktop apps using Flutter’s universal platform support. However, please note that some features and customizations may not be available or may require additional setup.