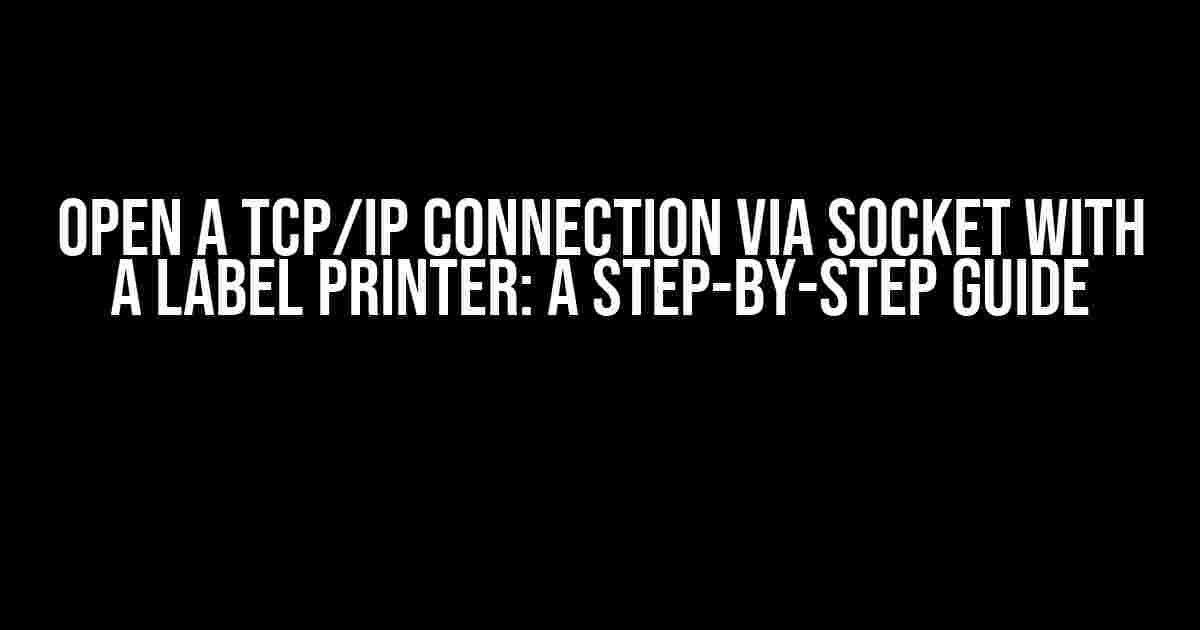Are you tired of dealing with cumbersome printer connections and tedious setup processes? Look no further! In this comprehensive guide, we’ll take you through the process of opening a TCP/IP connection via socket with a label printer. By the end of this article, you’ll be well-equipped to connect your label printer to your computer or network using TCP/IP protocol, and unlock the full potential of your printing needs.
What is TCP/IP and Why Do I Need It?
TCP/IP (Transmission Control Protocol/Internet Protocol) is a suite of communication protocols used to interconnect devices on the internet. In the context of label printing, TCP/IP allows your printer to communicate with your computer or network, enabling you to print labels remotely and efficiently. With TCP/IP, you can:
- Print labels from multiple devices on the same network
- Monitor printer status and performance in real-time
- Reduce printing errors and increase overall reliability
Hardware and Software Requirements
Before we dive into the setup process, make sure you have the following:
- A label printer with a TCP/IP-enabled interface (such as Ethernet or Wi-Fi)
- A computer or device with a compatible operating system (Windows, macOS, Linux, etc.)
- A TCP/IP-compliant printer driver or software
- A network cable or Wi-Fi connection for your printer
Step 1: Configure Your Printer’s TCP/IP Settings
Access your printer’s control panel or configuration menu to set up the TCP/IP protocol. The exact steps may vary depending on your printer model, so consult your user manual or manufacturer’s website for specific instructions. Generally, you’ll need to:
- Enable TCP/IP as the communication protocol
- Assign a static IP address or configure DHCP (Dynamic Host Configuration Protocol)
- Set the subnet mask, gateway, and DNS server addresses (if applicable)
- Save the changes and restart the printer
Example IP address configuration: IP address: 192.168.1.100 Subnet mask: 255.255.255.0 Gateway: 192.168.1.1 DNS server: 8.8.8.8
Step 2: Install the Printer Driver and Software
Download and install the TCP/IP-compliant printer driver and software from the manufacturer’s website or a trusted source. Follow the installation instructions and ensure the software is compatible with your operating system.
Step 3: Create a TCP/IP Connection via Socket
Using your preferred programming language or software, create a TCP/IP socket connection to the printer. This can be done using APIs, SDKs, or libraries provided by the manufacturer or third-party developers.
// Example Python code using socket library
import socket
# Create a socket object
sock = socket.socket(socket.AF_INET, socket.SOCK_STREAM)
# Set printer's IP address and port
printer_ip = '192.168.1.100'
printer_port = 9100
# Connect to the printer
sock.connect((printer_ip, printer_port))
# Send a test command to the printer
sock.send(b'Hello, printer!')
# Receive response from the printer
response = sock.recv(1024)
print(response.decode())
# Close the socket connection
sock.close()
Step 4: Send Print Commands and Data
Using the established socket connection, send print commands and data to the printer. You can use a variety of programming languages and libraries to create and send print jobs, or utilize proprietary printer languages like ZPL or EPL.
// Example Python code using socket library
import socket
# Send a print command to the printer
sock.send(b'PRINT LABEL 1')
# Send label data to the printer
label_data = b'Label content here'
sock.send(label_data)
# Receive response from the printer
response = sock.recv(1024)
print(response.decode())
Troubleshooting Common Issues
Encountering issues with your TCP/IP connection? Check the following common problems and solutions:
| Issue | Solution |
|---|---|
| Printer not responding | Check printer status, IP address, and subnet mask. Ensure the printer is turned on and properly connected to the network. |
| Socket connection error | Verify the printer’s IP address, port, and socket connection settings. Ensure the socket library is correctly imported and configured. |
| Print job not sending | Check the print command and data sent to the printer. Ensure the printer is configured to accept print jobs and the print language is compatible. |
Conclusion
By following this comprehensive guide, you’ve successfully opened a TCP/IP connection via socket with your label printer. You can now print labels remotely, monitor printer status, and optimize your printing workflow. Remember to consult your printer’s user manual and manufacturer’s website for specific instructions and troubleshooting guidance. Happy printing!
Key takeaways:
- Configure your printer’s TCP/IP settings and assign a static IP address or configure DHCP.
- Install the printer driver and software compatible with your operating system.
- Create a TCP/IP socket connection to the printer using your preferred programming language or software.
- Send print commands and data to the printer using the established socket connection.
- Troubleshoot common issues related to printer status, socket connection, and print job sending.
Get printing!
Frequently Asked Question
Get ready to learn more about opening a TCP/IP connection via socket with a label printer!
What is a TCP/IP connection, and why do I need it for my label printer?
A TCP/IP connection is a type of communication protocol that allows devices to talk to each other over a network. In the case of your label printer, it enables your printer to receive print jobs from your computer or other devices on the network. Think of it like a dedicated phone line between your printer and the devices that need to print labels – it’s essential for efficient and reliable printing!
What is a socket, and how does it relate to my label printer’s TCP/IP connection?
A socket is like a special endpoint that allows data to be sent and received between devices over a network. When you open a TCP/IP connection via socket with your label printer, you’re essentially creating a dedicated communication channel that enables the printer to receive print jobs and send back status updates. It’s like establishing a direct line of communication between your printer and the devices that need to print labels!
How do I open a TCP/IP connection via socket with my label printer?
To open a TCP/IP connection via socket with your label printer, you’ll need to follow these general steps: 1) Ensure your printer is connected to the same network as your computer or device, 2) Use a software or programming language that supports socket communication (like Python or C++), 3) Use the printer’s IP address and port number to establish the connection, and 4) Send print jobs and receive status updates through the established socket connection. Easy peasy, lemon squeezy!
What are some common issues I might encounter when opening a TCP/IP connection via socket with my label printer?
Some common issues you might encounter include network connectivity problems, incorrect printer IP addresses or port numbers, firewall restrictions, and printer driver compatibility issues. But don’t worry, these can usually be resolved by double-checking your settings, updating your printer drivers, or consulting your printer’s user manual. You got this!
Can I use a TCP/IP connection via socket with multiple label printers on the same network?
Absolutely! You can open separate TCP/IP connections via socket with multiple label printers on the same network, as long as each printer has a unique IP address and port number. This allows you to print to multiple printers simultaneously, which is perfect for high-volume label printing applications. Just remember to keep track of each printer’s connection details to avoid any confusion!