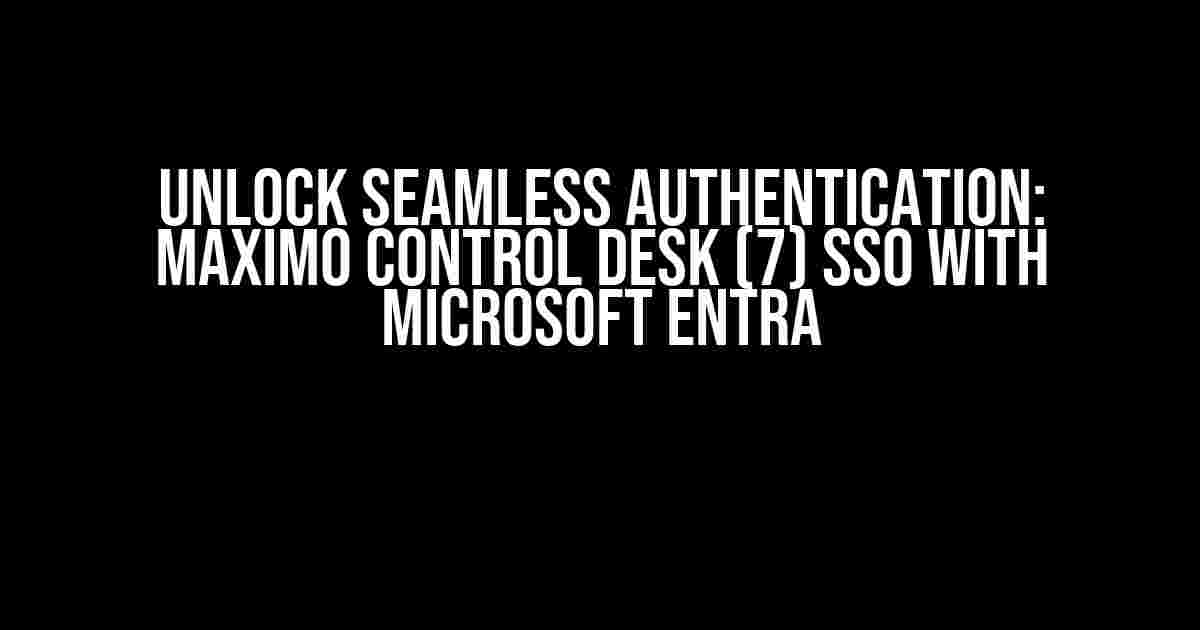Are you tired of juggling multiple login credentials for your Maximo Control Desk (7) and Microsoft Entra applications? Do you wish to simplify the authentication process for your users and improve overall security? Look no further! In this comprehensive guide, we’ll walk you through the step-by-step process of implementing Single Sign-On (SSO) for Maximo Control Desk (7) with Microsoft Entra.
What is SSO, and why do I need it?
Single Sign-On is an authentication mechanism that allows users to access multiple applications with a single set of login credentials. This eliminates the need for users to remember multiple usernames and passwords, reducing the risk of password-related security breaches. By implementing SSO with Microsoft Entra, you can:
- Enhance user experience with seamless authentication
- Improve security by reducing password-related risks
Prerequisites for Maximo Control Desk (7) SSO with Microsoft Entra
Before we dive into the implementation process, make sure you have the following prerequisites in place:
- Maximo Control Desk (7) installed and configured
- Microsoft Entra (formerly Azure Active Directory) subscription
- Admin access to both Maximo Control Desk (7) and Microsoft Entra
- Familiarity with SAML 2.0 and OAuth 2.0 protocols
Step 1: Configure Microsoft Entra as an Identity Provider
In this step, we’ll configure Microsoft Entra as an identity provider for Maximo Control Desk (7). This will enable SSO using the SAML 2.0 protocol.
1. Click on "Azure Active Directory" and select "App registrations"
2. Click on "New application" and enter a name for your application (e.g., "Maximo Control Desk (7)")
3. Select "Web" as the application type and enter the redirect URI (e.g., https://your-maximo-instance.com/maximo/auth/saml)
4. Click on "Register" to create the application
Step 1.1: Configure SAML Settings
In the Microsoft Entra portal, navigate to the “App registrations” section and select the application you created. Click on “Single sign-on” and select “SAML” as the single sign-on method.
1. Click on "Edit" next to "Basic SAML Configuration" 2. Enter the following details: - Identifier (Entity ID):https://your-maximo-instance.com/maximo- Reply URL (Assertion Consumer Service URL):https://your-maximo-instance.com/maximo/auth/saml- Sign-on URL:https://your-maximo-instance.com/maximo- Relay State:https://your-maximo-instance.com/maximo3. Click on "Save" to save the changes
Step 2: Configure Maximo Control Desk (7) for SSO
In this step, we’ll configure Maximo Control Desk (7) to use Microsoft Entra as an identity provider.
1. Click on "Security" and select "Authentication" 2. Click on "Add Authentication" and select "SAML 2.0" 3. Enter the following details: - Provider ID:https://login.microsoftonline.com/{tenantId}/saml2- Provider Name: Microsoft Entra - Assertion Consumer Service URL:https://your-maximo-instance.com/maximo/auth/saml- Identity Provider Single Sign-On URL:https://login.microsoftonline.com/{tenantId}/saml24. Click on "Save" to save the changes
Step 2.1: Configure SAML Certificate
In the Maximo Control Desk (7) administrative interface, navigate to the “Security” section and select “Certificates”. Click on “Add Certificate” and upload the Microsoft Entra SAML certificate.
1. Click on "Browse" to select the certificate file 2. Enter a name for the certificate (e.g., "Microsoft Entra SAML Certificate") 3. Click on "Save" to save the certificate
Step 3: Test SSO Configuration
Now that we’ve configured both Microsoft Entra and Maximo Control Desk (7) for SSO, it’s time to test the configuration.
Follow these steps to test the SSO configuration:
- Log out of Maximo Control Desk (7) and Microsoft Entra
- Navigate to the Maximo Control Desk (7) login page
- Click on the “Sign in with Microsoft Entra” button
- You should be redirected to the Microsoft Entra login page
- Enter your Microsoft Entra credentials and click on “Sign in”
- You should be redirected back to Maximo Control Desk (7) and logged in automatically
Troubleshooting Tips
If you encounter any issues during the SSO configuration process, refer to the following troubleshooting tips:
| Error Message | Solution |
|---|---|
| Error: “Invalid SAML response” | Check the SAML certificate and ensure it’s correctly configured in Maximo Control Desk (7) |
| Error: “icrosoft Entra authentication failed” | Verify the Microsoft Entra credentials and ensure the tenant ID is correct |
| Error: “Redirect URI mismatch” | Ensure the redirect URI in Microsoft Entra matches the one configured in Maximo Control Desk (7) |
Conclusion
Implementing SSO for Maximo Control Desk (7) with Microsoft Entra can significantly enhance the user experience and improve security. By following the step-by-step guide outlined in this article, you can seamlessly integrate both applications and provide a unified identity management solution for your users.
Remember to test the SSO configuration thoroughly and troubleshoot any issues that may arise. With SSO in place, you can focus on more strategic initiatives and improve overall productivity within your organization.
Additional Resources
For more information on Maximo Control Desk (7) and Microsoft Entra, refer to the following resources:
- Maximo Control Desk (7) documentation: https://www.ibm.com/support/knowledgecenter/en/SSWRFT_7.6.1/com.ibm.mbs.doc/globals/support_7.6.1.html
- Microsoft Entra documentation: https://docs.microsoft.com/en-us/azure/active-directory/
Here are 5 Questions and Answers about “Maximo Control Desk (7) SSO with Microsoft Entra” in HTML format with a creative voice and tone:
Frequently Asked Questions
Get ready to unlock the power of seamless authentication with Maximo Control Desk (7) SSO and Microsoft Entra!
What is the main advantage of integrating Maximo Control Desk (7) with Microsoft Entra?
The main advantage is single sign-on (SSO) capability, which allows users to access Maximo Control Desk (7) without having to remember and enter multiple usernames and passwords, providing a seamless and secure authentication experience.
What are the system requirements for setting up Maximo Control Desk (7) SSO with Microsoft Entra?
To set up SSO, you’ll need Maximo Control Desk (7) version 7.6.1 or later, Microsoft Entra (formerly Azure Active Directory) subscription, and a compatible identity provider (IdP). Additionally, ensure your system meets the required software and hardware specifications.
How does Maximo Control Desk (7) SSO with Microsoft Entra enhance security?
By integrating with Microsoft Entra, Maximo Control Desk (7) SSO provides an additional layer of security by leveraging Microsoft’s robust authentication and authorization capabilities, including multi-factor authentication, conditional access, and role-based access control.
Can I customize the SSO experience for Maximo Control Desk (7) users with Microsoft Entra?
Yes, you can customize the SSO experience by configuring settings such as branding, sign-in options, and session lifetime, to provide a personalized experience for your users. You can also use Microsoft Entra’s conditional access policies to enforce specific authentication requirements based on user and group settings.
What kind of support is available for Maximo Control Desk (7) SSO with Microsoft Entra?
You can access a range of resources, including product documentation, knowledge bases, and community forums, to help you set up and troubleshoot SSO with Microsoft Entra. Additionally, IBM and Microsoft provide dedicated support teams to assist with any queries or issues you may encounter.