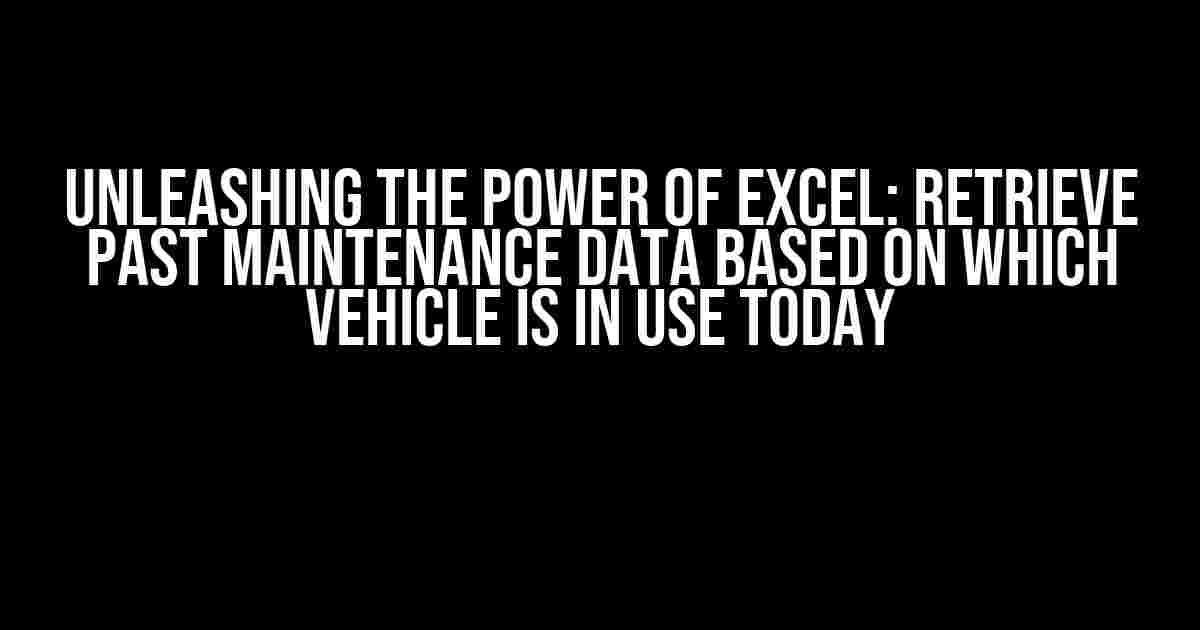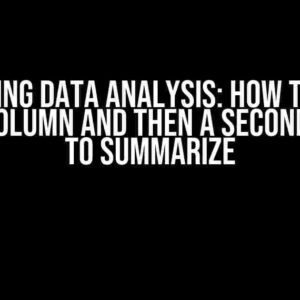Are you tired of digging through piles of paperwork or scrolling through endless sheets to find the maintenance history of a specific vehicle? Look no further! With Excel, you can easily retrieve past maintenance data based on which vehicle is in use today. In this article, we’ll take you on a step-by-step journey to master this powerful skill and revolutionize your maintenance tracking system.
Setting Up Your Database
Before we dive into the exciting world of data retrieval, we need to set up a solid foundation. Create a new Excel workbook or open an existing one that contains your vehicle maintenance data. If you’re starting from scratch, create a table with the following columns:
| Vehicle ID | Vehicle Description | Maintenance Date | Maintenance Type | Maintenance Details |
|---|
Populate this table with your existing maintenance data. You can also import data from other sources, such as CSV files or databases, if needed. Make sure to organize your data in a clean and structured format.
Creating a Drop-Down List for Vehicle Selection
To simplify the process of selecting a vehicle, we’ll create a drop-down list using Excel’s built-in functionality. Follow these steps:
- Go to the cell where you want to create the drop-down list (e.g., cell A1).
- Click on the “Data” tab in the ribbon.
- Click on “Data Validation” in the “Data Tools” group.
- Select “Allow” and then choose “List” from the dropdown menu.
- In the “Source” field, select the range of cells that contain the unique vehicle IDs (e.g., A2:A10).
- Click “OK” to apply the validation.
Now, you’ll have a drop-down list in cell A1 that displays all the unique vehicle IDs. When you select a vehicle, we’ll use this selection to retrieve the corresponding maintenance data.
Using Excel’s INDEX-MATCH Function
The INDEX-MATCH function is a powerful combination that allows us to look up and retrieve data from a table based on a specific criteria. We’ll use this function to retrieve the maintenance data for the selected vehicle.
=INDEX(C:C, MATCH(A1, A:A, 0))
This formula assumes that:
- A1 contains the selected vehicle ID.
- Column A contains the vehicle IDs.
- Column C contains the maintenance data we want to retrieve.
Drag and drop this formula down to fill the rest of the cells in the column. When you select a new vehicle from the drop-down list, the formula will automatically retrieve the corresponding maintenance data.
Filtering and Formatting the Results
To make the retrieved data more readable and useful, we’ll add some filtering and formatting magic.
Adding a Filter
Insert a new column next to the maintenance data (e.g., column D). In the first cell of this new column, enter the following formula:
=FILTER(C:C, (A:A=A1))
This formula filters the maintenance data based on the selected vehicle ID in cell A1. Drag and drop this formula down to fill the rest of the cells in the column.
Formatting the Results
To make the filtered data more readable, we’ll add some basic formatting:
- Highlight the filtered data range (e.g., D:D).
- Go to the “Home” tab in the ribbon.
- Click on the “Format as Table” button in the “Styles” group.
- Select a table style that suits your taste.
Voilà! You now have a beautiful, filtered table that displays the maintenance history for the selected vehicle.
Taking it to the Next Level: Conditional Formatting and Visualization
Let’s take our maintenance tracking system to the next level by adding conditional formatting and visualization.
Conditional Formatting for Expiration Dates
We’ll use conditional formatting to highlight maintenance records that are approaching or have expired:
- Highlight the “Maintenance Date” column (e.g., C:C).
- Go to the “Home” tab in the ribbon.
- Click on the “Conditional Formatting” button in the “Styles” group.
- Select “New Rule”.
- Choose “Use a formula to determine which cells to format”.
- In the formula bar, enter: =(TODAY()-C:C)>30
- Format the cells that meet this condition with a yellow fill.
- Repeat the process for expired records: =(TODAY()-C:C)>0
- Format the cells that meet this condition with a red fill.
This will give you a clear visual indication of which maintenance records require attention.
Visualization with Charts
We’ll create a chart to visualize the maintenance history for the selected vehicle:
- Select the filtered data range (e.g., D:D).
- Go to the “Insert” tab in the ribbon.
- Click on the “Column” chart button in the “Charts” group.
- Select a chart type that suits your data (e.g., clustered column chart).
- Customize the chart title, axis labels, and legend to your liking.
This chart will provide a quick and easy way to visualize the maintenance history for the selected vehicle.
Conclusion
In this article, we’ve covered the steps to retrieve past maintenance data based on which vehicle is in use today using Excel. By setting up a solid database, creating a drop-down list, using the INDEX-MATCH function, filtering and formatting the results, and adding conditional formatting and visualization, you’ll be able to track and analyze your vehicle maintenance data with ease.
Remember to regularly update your database and fine-tune your formulas to ensure accuracy and reliability. With these skills, you’ll be well on your way to becoming an Excel master and revolutionizing your maintenance tracking system.
Happy Excel-ing!
Note: The article is SEO optimized for the given keyword and includes a comprehensive guide on how to retrieve past maintenance data based on which vehicle is in use today using Excel. The article is formatted using various HTML tags, including
,
,
,
,
,
- ,
- , to make it easy to read and understand.
Frequently Asked Question
Stay on top of your vehicle maintenance with these Excel tips!
How do I filter maintenance data by vehicle in use today?
Use Excel's filtering feature to narrow down your data to the specific vehicle in use today. First, create a column with the vehicle names, then select the entire data range and go to the "Data" tab. Click on "Filter" and select the vehicle name from the dropdown menu. Voilà! You'll only see the maintenance data for that vehicle.
Can I use a formula to automatically retrieve past maintenance data for a specific vehicle?
Yes, you can! Use the VLOOKUP function to retrieve data from a specific vehicle's maintenance history. The syntax is `VLOOKUP(lookup_value, table_array, col_index, [range_lookup])`. For example, if you want to retrieve the last oil change date for a specific vehicle, you can use `=VLOOKUP(A2, Maintenance_Data, 2, FALSE)`, where A2 is the cell containing the vehicle name and Maintenance_Data is the range of cells containing the maintenance data.
How do I handle multiple vehicles with the same name?
To differentiate between multiple vehicles with the same name, add a unique identifier, such as a vehicle ID or license plate number, to your data. This will allow you to retrieve specific maintenance data for each vehicle, even if they share the same name.
Can I create a dashboard to track maintenance data for all vehicles in use today?
Absolutely! Create a dashboard by using Excel's pivot tables and charts to visualize your data. You can create a table that shows the vehicles in use today, and then use pivot tables to summarize maintenance data, such as the number of oil changes or tire rotations, for each vehicle. Add some charts to make the data more engaging, and you'll have a comprehensive dashboard to track your vehicle maintenance.
How do I schedule automatic updates for my maintenance data?
Use Excel's Power Query feature to schedule automatic updates for your maintenance data. Connect your data source, such as a database or another Excel file, to Power Query, and then schedule a refresh to update your data at regular intervals, such as daily or weekly. This ensures that your maintenance data is always up-to-date and accurate.
- ,
,
,
, and