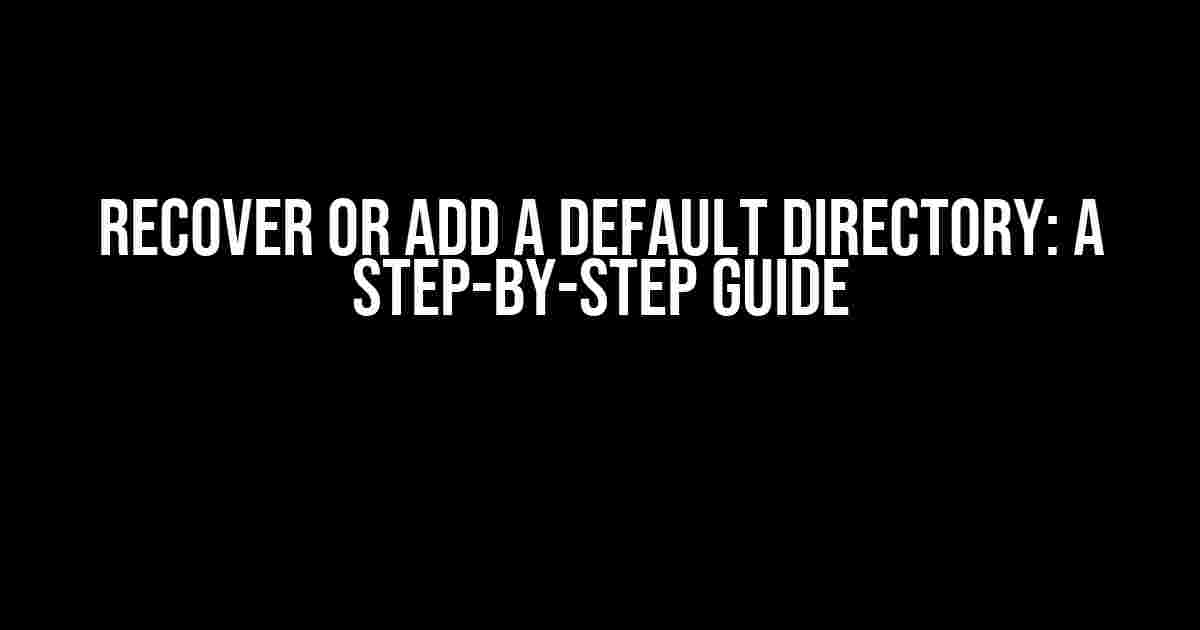Have you ever found yourself in a situation where your default directory has gone missing or got corrupted? Don’t worry, we’ve got you covered! In this comprehensive guide, we’ll show you how to recover or add a default directory with ease. So, let’s dive in and explore the world of directories!
What is a Default Directory?
A default directory is a pre-defined directory that your operating system or application uses as a starting point for various tasks. For example, when you open a file explorer, it usually opens in your default directory. Having a default directory in place saves you time and effort, as you don’t have to navigate through multiple folders to access your frequently used files.
Why Do You Need to Recover or Add a Default Directory?
There are several scenarios where you might need to recover or add a default directory:
-
Corrupted or deleted directory: Accidental deletion or corruption of your default directory can cause inconvenience and disrupt your workflow.
-
New system setup: When you set up a new system or reinstall your operating system, your default directory might not be automatically configured.
-
Changing user accounts: If you switch to a new user account or profile, your default directory might not be inherited.
-
Softwares and applications: Certain software and applications require a default directory to function correctly.
Recovering a Default Directory
If your default directory has gone missing or got corrupted, don’t panic! You can try the following methods to recover it:
Method 1: Check System Settings
Check your system settings to see if the default directory is still configured:
Windows:
Right-click on the Start button > System > Advanced system settings > Environment Variables
macOS:
Apple menu > System Preferences > Users & Groups > [Your username] > Advanced Options
Look for the “HOME” or “USERPROFILE” variable, which usually points to your default directory. If the variable is empty or incorrect, you can update it with the correct path.
Method 2: Restore from Backup
If you have a backup of your system or files, you can restore your default directory from the backup:
Windows:
Right-click on the Start button > System > Backup & Restore (Windows 7) or Backup (Windows 10)
macOS:
Apple menu > System Preferences > Time Machine
Select the backup containing your default directory and follow the restore process.
Method 3: Manually Create a New Default Directory
If you’re unable to recover your default directory, you can manually create a new one:
Windows:
mkdir C:\Users\[Your username]\Documents\DefaultDir
macOS:
mkdir ~/Documents/DefaultDir
Replace [Your username] with your actual username and DefaultDir with your desired directory name.
Adding a Default Directory
If you’re setting up a new system or profile, you might need to add a default directory:
Method 1: Set Environment Variables
Set the “HOME” or “USERPROFILE” environment variable to point to your desired default directory:
Windows:
Right-click on the Start button > System > Advanced system settings > Environment Variables
Create a new system variable named "HOME" or "USERPROFILE" with the value of your desired default directory
macOS:
Apple menu > System Preferences >Users & Groups > [Your username] > Advanced Options
Create a new variable named "HOME" with the value of your desired default directory
Method 2: Configure Applications
Some applications require you to set a default directory through their settings or preferences:
Example: Setting the default directory in Google Chrome
1. Open Google Chrome
2. Click on the three vertical dots in the top-right corner > Settings
3. Scroll down to the "Advanced" section
4. Click on "Change" under "Default directory"
5. Select your desired default directory
Refer to the application’s documentation or support resources for specific instructions.
Troubleshooting Common Issues
If you encounter issues while recovering or adding a default directory, try the following troubleshooting steps:
| Issue | Solution |
|---|---|
| Permission denied | Run the command prompt or terminal as an administrator |
| Invalid directory path | Double-check the directory path and make sure it exists |
| Default directory not recognized | Restart your system or application |
| Application-specific issues | Contact the application’s support team or refer to their documentation |
Best Practices for Managing Default Directories
To avoid issues with default directories in the future, follow these best practices:
-
Create a backup of your system and files regularly
-
Keep your default directory organized and tidy
-
Avoid deleting or modifying system files or directories
-
Use strong passwords and secure your user account
-
Regularly update your operating system and applications
By following these best practices, you can ensure that your default directory remains safe and functional.
Conclusion
Recovering or adding a default directory might seem like a daunting task, but with the right guidance, it’s a breeze! By following the methods and troubleshooting steps outlined in this guide, you’ll be able to restore or configure your default directory in no time. Remember to practice good directory management habits to avoid future issues. Happy computing!
Frequently Asked Question
Get the answers to the most frequently asked questions about recovering or adding a default directory.
What is a default directory and why do I need to recover or add it?
A default directory is the primary location where your computer stores files and folders. You need to recover or add it if you’ve accidentally deleted or lost access to your default directory, causing chaos in your file organization and accessibility. Recovering or adding a default directory helps you regain control over your files and folders, ensuring smooth computer operation.
How do I know if I need to recover or add a default directory?
If you’ve experienced any of the following symptoms, you might need to recover or add a default directory: your files and folders are missing, your computer is slow, or you’re getting error messages when trying to access files. Additionally, if you’ve recently installed a new operating system or transferred files to a new computer, you might need to recover or add a default directory to ensure a seamless transition.
What happens if I don’t recover or add a default directory?
If you don’t recover or add a default directory, you might face severe consequences, such as data loss, slow computer performance, and even system crashes. Your files and folders will be scattered across your computer, making it difficult to locate and access them. In extreme cases, your computer might become unusable, leading to productivity losses and frustration.
How do I recover or add a default directory?
To recover or add a default directory, you can try the following methods: restore your system to a previous point, use System Restore, or recreate the default directory from scratch. If you’re not tech-savvy, it’s recommended to seek the help of a professional IT expert or computer technician to avoid further complications.
Can I prevent the need to recover or add a default directory in the future?
Yes, you can take preventive measures to avoid the need to recover or add a default directory in the future. Regularly back up your files and folders, use cloud storage, and keep your operating system and software up-to-date. Additionally, be cautious when installing new software or making changes to your computer settings to avoid accidental directory deletion or modification.